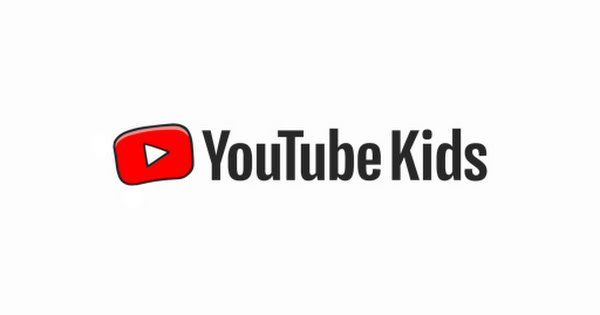
Some time ago you created profiles for your children on the YouTube Kids app , to guarantee them absolutely safe use of the famous video sharing platform. This is an absolutely acceptable choice: when it comes to guaranteeing minors’ access to the Internet, it is best to take all the necessary precautions.
Lately, however, you’ve noticed that they probably use it too frequently. Or, simply, they have grown up and their needs are changing with age. You therefore believe that the time has come to stop using it and you are searching the Internet for instructions on how to remove YouTube Kids .
Well, if this is the case, know that I have prepared this tutorial specifically to help you quickly identify the best system to perform this simple operation. Not only that: if, in a fit of reasonable prudence, you have implemented other security measures, for example through the restricted mode on YouTube or the dedicated settings of Family Link, I will show you the actions you need to take to change them. Find everything below. Happy reading and good work!
Index
- Preliminary information
- How to remove YouTube Kids
- How to turn off restricted mode
- How to remove supervision on Family Link
Preliminary information

Protecting the safety of children while browsing the Web through special parental control systems and family filters is one of the most heartfelt concerns of any parent. There are many threats that are unfortunately hidden on the Internet, particularly when it comes to videos , which eagerly capture the attention of minors.
When it comes to YouTube , which is widespread among children, there are various countermeasures that can be taken to limit and make access to this platform safe. To meet the needs of the little ones, in particular, the YouTube Kids app was developed , which allows the viewing of content suitable for different age groups, up to 12 years old.
Another very widespread system is to activate the restricted mode in the YouTube profile settings, so that the user can only access videos which, during publication and following appropriate verification by operators responsible for control, are classified as suitable for minors .
For older children who have a smartphone or tablet, the Family Link app was also created , which allows wide-ranging control over the general use that your child makes of the mobile device. The latter, in fact, is not designed to block inappropriate content, but to operate greater control in particular on the time of use of the mobile phone or installed apps . It also allows you to set basic navigation rules and monitor your movements by enabling device localization. If you want to learn more about this topic, I recommend you read my dedicated guide .
So, which of these precautions have you taken to make it safer for your child to watch videos on YouTube? YouTube Kids, Restricted Mode, Family Link, or a combination of the above? Don’t worry, however: in the next paragraphs I will show you the solutions to remove all the filters you no longer need.
How to remove YouTube Kids
Let’s start with this service which is becoming very popular within families, as it guarantees an extremely safe browsing experience, with content dedicated to different age groups: up to 4 years (pre-school age), from 4 to 7 years and from 8 to 12 years .
To understand how to remove YouTube Kids you will first have to determine the channel you want to use to delete the profile: it is, in fact, possible to proceed from the app or from the Web . In the next paragraphs you will find the relevant procedures to follow.
Remove profile from app

If you want to proceed with removing the profile from the app , launch YouTube Kids on your Android device or iPhone/iPad by tapping on the relevant icon. On the main screen, press on the padlock , at the bottom right, and on the next screen answer the security question (this is a simple mathematical calculation , you will have to type the correct answer by typing it on the numeric keypad made available on the right side of the app) or enter the passcode if you have previously set up this type of control during login, then tap the Send button .
Now, press the Settings icon on the right and you will be shown the profiles of the children associated with your Google account . Select with a tap what you want to delete, then enter your Google password and press Next . You will see, in a special screen, all the settings defined for the chosen profile. All you have to do is press on the three dots , at the top right, and you will find the wording Delete this profile : tap on the latter, then in the box that opens press on the Delete item to confirm your intentions.
Remove profile from Web

You are in front of the PC and you have opened a window of your favorite browser with the intention of removing the profile from the Web . Connect to this page and, if you are not already authenticated, click on the I am a parent button . On the next screen, click on Next , then type your year of birth in the relevant field and click on the Send button .
Wait for the video presentation to end (you can also click on the Show text button to view it in written form), then log in with a parent account: you will have to press the Next button and, on the new page, press the Log in button . The Google authentication form will open , in which you will have to click on your profile, enter the relevant password and click on the Next button .
In the first introduction screen, press the central Finish button and you will be shown the profiles of the children associated with your account. Click on one of the icons present and you will be redirected to the main screen of the service. At the top right there is a padlock symbol : click on it and a panel will open on the right in which you must answer the security question (or enter the passcode if previously set). In the first case, as for the app, it is a simple mathematical calculation: type the answer and click on the Send button to enter the Parental Settings .
Now you simply have to click on the profile you want to delete: you will be asked for Google authentication again : click on the OK item to make the relevant form appear, where you will have to enter the password and click on the Next button . The chosen profile page will be loaded where, in the central section, scrolling through the sidebar, you will find the Delete this profile option : click on the Delete button, then confirm again by pressing on the Delete item of the pop-up that is simultaneously proposed to you. You will see a deletion message appear at the bottom of the page.
How to turn off restricted mode
Restricted mode is a widely used YouTube feature that allows you to filter the proposed content, showing only those that were assessed as suitable for minors during publication. If you believe that it is no longer necessary to keep it active, its removal is very simple and the operation can be performed both from the app and from the Web. Let’s see, therefore, how to deactivate the restricted mode considering both alternatives.
From app

If you want to proceed directly from the app , you should first know that this setting is valid only on the device on which it was activated. So, if you want to remove it from your child’s Android or iOS/iPadOS mobile device , you must have it available and tap on the YouTube icon contained in it to start it. Then tap on your profile picture , at the top right.
In the screen that opens, locate the Settings item at the bottom and tap on it to access the list of various options. The one you are interested in is in the General section , so tap on the latter and, on the next screen, you will find the Restricted Mode item .
To its right there is a blue selector moved to the right, indicating that the setting is actually active. To deactivate restricted mode, press on it and you will see that the selector will move to the left and turn gray.
From Web

To remove restricted mode from the Web , first connect to the main page of the service . If you are not already authenticated, click on the Login button (you could view it in a special box or use the one at the top right of the page itself). The Google authentication form will open : tap on your profile and, in the next step, enter your password , then click on Next .
You will be sent back to the YouTube home page and will see your profile icon in the top right. Click on it and, in the menu that appears, locate the Restricted Mode item : if this is active you can already see it from the relevant wording next to it. Click on it, then, in the next box that will appear, click on the blue selector to deactivate the aforementioned setting. By clicking on the profile icon again you will notice that the entry is now updated with the inactive text .
How to remove supervision on Family Link
You have decided to trust your child, who is showing you that he no longer needs particular controls on his online activities from the mobile device, given that he has also reached the minimum age required to manage his Google account independently. So, whatever the reason that drives you to this decision, in the next paragraphs I will show you how to remove supervision on Family Link , both from the app and from the Web.
From app

Do you have your Android or iOS/iPadOS mobile device set as a parent at hand ? Perfect! So let’s see how to remove Family Link supervision from the app . First, launch the application by tapping on the relevant icon. If you have multiple accounts to monitor, select the account of the child for whom you intend to remove supervision by tapping on the Show item , inside the box containing his username.
From the main screen, tap on Manage in the Settings section . You will see a menu with various options: press on the Account data item and, on the next screen, at the bottom you will notice the wording Stop supervision . Tap on the latter to access a new screen, where you will see a summary of the features you are about to give up.
To complete the operation, tap on the box at the bottom to insert the check mark , thus confirming that you are aware that, by continuing, you will no longer be able to manage the devices and Google account of the child in question . Tap on the Stop supervision item to complete the operation.
From Web

I must inform you that, unfortunately, there is no specific function for interrupting Family Link supervision from the Web. It is, however, possible to remove the family member : an operation which, on the one hand, will respond to the need to remove supervision of children who are at least 13 years old (or the minimum age required in your country), on the other hand it will result, for example, in the inability of the removed member to make purchases with the Family group payment method or access the services and to content shared by the family group .
Furthermore, it will be necessary to preliminarily delete his Google account if the member to be removed is a supervised child who has not yet reached the minimum required age and it was you who created his account (the rule applies even if you have created when he was not yet of the required minimum age). You can find all the details on how to carry out this operation in my dedicated guide , where the steps to follow for a possible uninstallation of the app are also illustrated.
To remove the family member, therefore, after deleting the relevant account, connect to this page and click on the Login button , at the top right. You will be redirected to the Google authentication form : click on your profile and, on the next screen, type your password and press the Next button .
On the new page, you will see your family group. Click on the profile of the member to be deleted and, in the following screen, press on the Account data item . In this last section you will find the Remove member item , under the box with their personal details: click on it, then re-enter your Google password to confirm your identity and intention to proceed and click on the Next button . Easy right?
