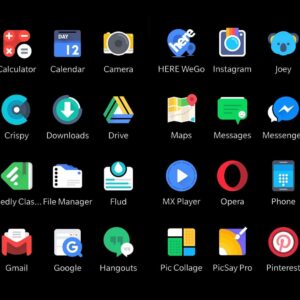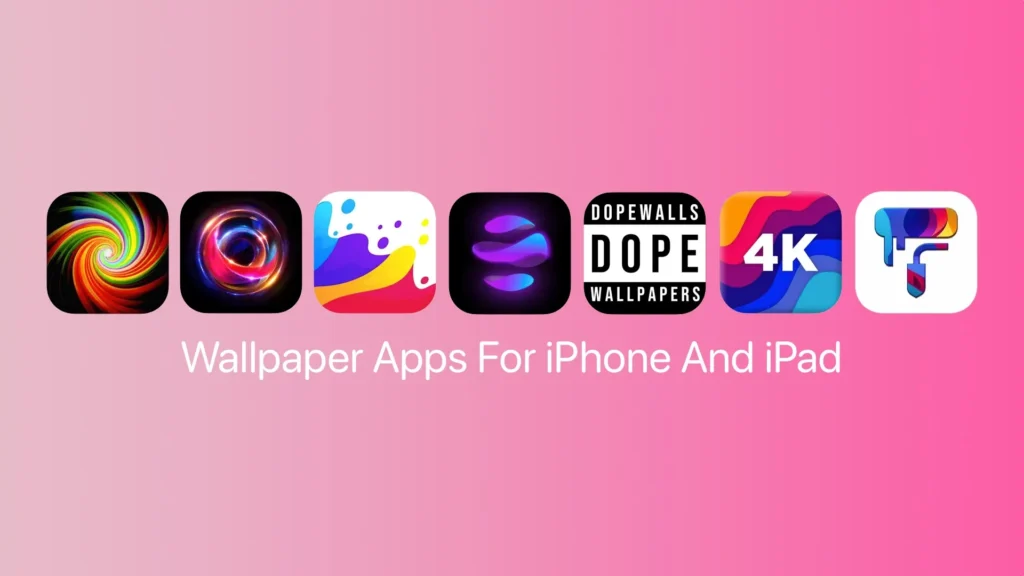
After buying your first iPhone , you immediately started downloading tons of apps that you thought might come in handy. However, after a few days you realized that, in addition to significantly reducing the storage space available on your device, many of the apps that you initially thought might be interesting are now no longer interesting, at least not for you. As a result, now you want to uninstall iPhone apps but, being new to the Apple world, you don’t have the faintest idea how to do it.
How do you say? This is precisely the situation and would you like to understand if I can help you? Of course yes, don’t worry. With today’s guide, in fact, I will illustrate, step by step, all the operations that are necessary to carry out to succeed in the undertaking. I’ll tell you right away that this can be done in various ways and that, contrary to appearances, the procedure to be implemented is anything but complicated, even for those who, a bit like you, don’t consider themselves to be great experts in new technologies. .
At that time? May I know what are you still doing standing there? Position yourself comfortably, take your “iPhone” and immediately start putting into practice the instructions given below. I am sure that, in the end, you will be able to say that you are very happy and satisfied with what you have learned, as well as, clearly, that you have finally succeeded in your aim. What do you say, let’s bet?
Index
- How to uninstall iPhone apps from home screen and App Library
- How to uninstall iPhone apps from Settings
- How to uninstall iPhone apps automatically
- How to uninstall iPhone apps from computer
- How to uninstall paid iPhone apps
How to uninstall iPhone apps from home screen and App Library

To begin with, let’s find out how to uninstall iPhone apps from the home screen and the App Library .
So, first take your Apple smartphone, unlock it and access the home screen, then locate the icon of the app you want to get rid of, press on it with your finger and continue to hold it for a few seconds, select the Remove app option from the menu that opens and tap the Delete app button to confirm your intentions.
Is the application you want to remove not on the home screen but in the App Library? Then access the latter by swiping from right to left on the last page of the home screen, then identify the icon of the app you are interested in (if you deem it necessary, you can help by dividing the App Library into categories ) and press on it with your finger and continue to hold for a few seconds, select the Delete app option from the menu that opens and confirm your intentions by pressing the Delete button .
Don’t want to permanently remove a certain application but just want to make it disappear from the home screen by transferring it to the App Library? You can do this too, but keep in mind that this won’t free up any storage space on your iPhone. In any case, to do this, press on the application icon on the home screen and continue to hold it for a few seconds, select the Remove app item from the menu that opens and then press on the Remove from Home screen button .
How to uninstall iPhone apps from Settings

You can also uninstall apps on iPhone by going to iOS settings . How you do it? I’ll explain it to you right away.
Firstly, select the Settings icon (the one in the shape of a gear wheel ) that you find on the home screen and/or in the App Library, tap on the General item present in the new screen that is shown to you and then on the Space one iPhone .
After completing the above steps, the complete list of all the applications and their data that are taking up the most space on your iPhone’s memory will open. The apps at the top of the list are the most “bulky” ones.
Therefore, identify the app you intend to remove and select its name (if necessary, you can help yourself in identifying it by pressing on the icon with the magnifying glass located at the top right and typing the name of the app in the search field that appears), then tap on Delete app twice consecutively.
Do you want to remove a certain application without deleting the related documents and data? It can be done! To do this, simply select the Uninstall app option twice from the above screen.
How to uninstall iPhone apps automatically

If you want to avoid having to uninstall apps on iPhone “manually”, you can decide to enable a special iOS function that allows you to automatically remove less used applications, while leaving any related documents and data on the device.
If you are interested in this, you can enable the aforementioned functionality by tapping on the Settings icon (the one in the shape of a gear wheel ) present on the home screen and/or in the App Library, selecting the App Store item present in the new screen displayed and by turning the switch located next to the Remove apps you don’t use option to ON and that’s it.
In addition to what I have just indicated, you can enable the function for automatic removal of apps by selecting the General item on the main iOS Settings screen , then tapping on the iPhone Space wording and touching the Enable link that you find next to the Remove apps item do not use in the Recommendations section above.
How to uninstall iPhone apps from computer

Are you wondering if it is possible to uninstall apps on iPhone also by acting as a computer ? The answer is no, unfortunately. In the past this was possible, but at the time of writing this tutorial it is no longer an option contemplated by Apple. What you can do, however, is remove the files associated with the apps that may be present on your iPhone, which can be useful if you wanted to remove specific apps because you wanted to get rid of the data associated with them.
To carry out the operation described above, if you have a Windows computer , you can use iTunes , the official Apple program dedicated to managing the multimedia library and iOS and iPadOS devices. If you have not yet downloaded and installed it on your PC, do so first, following the instructions I have provided in my guide on the subject .
On macOS , however, there is no need to download and install any software, as everything needed to manage iPhone and iPad from a computer is already present in the operating system. In this case, however, iTunes is not available, which has been eliminated from the “standard” Mac programs starting from version 10.15 of the operating system (Catalina) . Its management and synchronization features, however, have been “incorporated” into a special section of the Finder , the file manager of the “bitten apple” operating system.
That said, to uninstall apps on the iPhone from the computer, first connect the “iPhone” to the PC or Mac, using the supplied Lightning cable , then wait for the iTunes or Finder window to open. If this doesn’t happen, take action by selecting the iTunes link found in the Windows Start menu or the Finder icon (the one with the smiling face) found on the macOS Dock bar .
If it is the first time you connect the iPhone to the computer, also authorize the thing by selecting the device icon on the left and clicking on the Authorize button that appears on the iTunes or Finder screen. Subsequently, unlock the iPhone, tap on the Authorize item in response to the warning that you see appear on the display and type the unlock code of the Apple smartphone.
At this point, access the Files section (on iTunes you will find the relevant item in the left alter menu, while in the Finder it is at the top), select the data of the apps you want to remove from the list that is proposed to you, right click on it , choose the Delete item from the contextual menu, confirm your intentions by pressing the Delete button in response to the warning that appears on the desktop and that’s it.
Afterwards, remember to disconnect the iPhone from the computer by clicking on the Eject button found next to the iPhone icon on the left side of the iTunes or Finder window and then disconnecting the device cable from the computer.
How to uninstall paid iPhone apps

Have you downloaded paid apps and now want to understand how to uninstall them? I inform you that you can do it by implementing the same procedures that I have already explained to you in the previous lines, therefore acting from the home screen and from the App Library , from the iOS settings , automatically and from the computer , absolutely nothing changes and, I will tell you more, the The fact of going to remove them does not in any way imply having to lose the purchase made .
In fact, all purchased applications remain linked to the Apple ID with which they were purchased. Consequently, they can be removed from the iPhone in the same way as any other free app but, if necessary, they can also be downloaded again, as I explained in my guide on the subject , without having to pay again. The only case in which it is not possible to proceed with the download of purchased apps that have been uninstalled again is when they are no longer available on the App Store.
The situation changes, however, for subscription apps . To check current subscriptions and possibly deactivate them, go to the Settings > [your name] > iOS Subscriptions section. More info here .