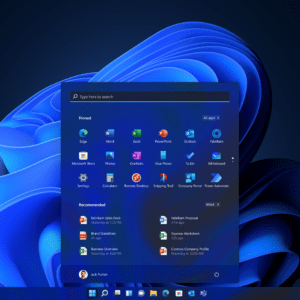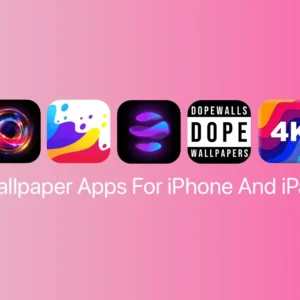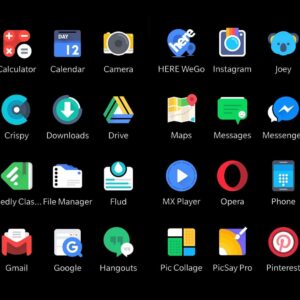You’ve recently purchased a new smartphone or tablet and are excited to show it to your friends. From a comparison with them, however, you realized that there are several applications installed that you don’t use or that take up some of the device’s resources. Some of these, in fact, start in the background showing you notifications or messages on the screen continuously. So you tried to uninstall them but, unlike the ones you download from the virtual store, there doesn’t seem to be any possibility of removal on these. The situation is also stressing you out a lot because, as time passes, you notice that the device is starting to be a little slower. You’re fed up and so you’ve decided: you absolutely have to solve the problem!
Well, then I would say that if you are planning to find out how to uninstall system apps , you have come to the right place at the right time. In this guide of mine, in fact, I will show you the procedures to follow for removing these apps, whether you have a smartphone or tablet with an Android operating system or an iPhone. For completeness of information, I will also explain how to get rid of the default Windows 10 and Windows 11 applications that you don’t need.
Are you curious and can’t wait to discover the advice I have prepared for you? Yes? Optimal! So let’s get to work immediately! Sit down comfortably, grab your mobile device and just take a few minutes to put into practice the suggestions I have written in this guide. Are you ready? Let’s begin! Enjoy the reading!
Index
- How to uninstall system apps: Android
- How to uninstall system apps: iPhone
- How to uninstall system apps: Windows 10 and Windows 11
How to uninstall system apps: Android
Are you planning to delete system applications on Android? In this case, you have several paths you can take: for example, if root permissions have been unlocked on your device , you can use the dedicated uninstall function of the well-known Titanium Backup app; in the absence of root permissions, however, you can use a third-party app for your computer, or simply disable the application from the system settings. Remember, before proceeding, to make a backup of the data that is important to you , to be restored if something goes wrong.
How to uninstall rooted Android system apps

If root permissions have already been unlocked on your device , you can permanently delete the applications that you consider superfluous using one of the numerous dedicated apps available on Android markets. I recommend: proceed with deleting system apps only if you are absolutely sure of what you are about to do, and if you believe that your actions will not have serious consequences on the device.
If you have any doubts about a specific app, search for its name on Google to see whether it is safe to delete it or not. In any case, avoid deleting Google apps or fundamental Android components , even if they appear useless: by doing otherwise, you may find yourself forced to restore your smartphone or tablet , with all the consequences of the case. I warned you!
Having made the necessary clarifications, to proceed with the deletion of system apps, you can rely on the Titanium Backup app for rooted devices , available for free both on the Play Store and on alternative markets without Google services; after installing it following the usual procedure provided by your device, open it and grant it root permissions by pressing the Allow button .
Then, tap the OK button twice consecutively, open the Backup/Restore tab of the application and examine the list that is proposed to you, looking for the elements you are interested in: keep in mind that the apps marked in red are the fundamental ones for Android, which should not be deleted, those colored yellow are all system apps that may contain some useful data, while the apps marked in white can be safely deleted.
In any case, place the check mark next to the name of the app (or apps) to be deleted, tap on the Uninstall and Yes buttons and wait a few moments for the operation to complete.
How to uninstall system apps without root

If, however, your device has not been subjected to the root procedure, you can try to eliminate system applications that are cumbersome for you using a program for Windows called Universal Android Debloater ; for everything to be successful, however, you must activate the development options and USB debugging on the device: if you don’t know how to do it, you can find all the relevant instructions in the specific guide, linked above.
After enabling USB debugging , go to the computer and download the minimal version of ADB , which is essential for connecting the two devices: open this web page , click on the Download Version XXX Portable item and then press the Click Here to Start Download and buttons Primary Downloads , located on the next screen.
Once the download is complete, extract the .ZIP archive obtained into a folder of your choice (you will need it shortly), then connect to the Universal Android Debloater Github page and click on the link for the most recent version (e.g. 0.5.1) ; having reached the next page, locate the Assets box, click on the uad_gui-windows.exe file and, once the download is complete, move the file obtained directly into the ADB folder created previously.
We’re almost there: now run the uad_gui-windows.exe file , respond affirmatively to the warning that appears on the phone screen and wait a few moments for the program to recognize the device and the system apps installed on it. If everything went smoothly, you should be able to see the list of system applications installed on your device. At this point, all you have to do is examine the list of proposed apps and place a check mark next to the names of those to be deleted.
Even in this case, only delete the apps that you are sure do not cause any damage to the device (e.g. those from the telephone operator or some particularly invasive apps from the manufacturer), otherwise you could make it usable: I warned you. In any case, once you have made your choice, click on the Uninstall Selection button , reply affirmatively to the message that appears immediately afterwards and that’s it.
I would like to point out that, if you need to uninstall Xiaomi system apps , there is a specific program for the Chinese brand’s devices, called XiaomiADBFastbootTools , which works in much the same way and can be downloaded at no cost from this page ; to use it, however, it is essential that the Java JRE virtual machine is installed on the computer .

If, for some reason, it is not possible for you to put the previous solutions into practice (because, for example, you don’t have a PC), you can try deactivating the system apps that you don’t use: this operation will restore them to factory data, without deleting them from the device, and therefore represents the safest way to go.
To succeed in this task, open the Android Settings , go to the Apps > All apps/App management (or similar) sections and locate the name of the application you are interested in, among those available; finally, tap on the latter, press the Disable/Uninstall updates button and reply affirmatively to the message that appears immediately afterwards. Just to be sure, also press on the Memory/Data item and tap on the Clear data and Clear cache buttons , so as to clean up all the data present within the application.
How to uninstall system apps: iPhone

If you have an iPhone (or iPad ) updated to iOS 10 or later editions, you can uninstall some applications developed by Apple and present “as standard” on the device. There are more than a dozen apps that can be deleted and some of them, even following deletion, retain some essential features for the correct functioning of the operating system: an example is FaceTime , which continues to work via the Phone and Contacts app ; in turn, the latter mentioned, if removed, will keep all contact information within the Telephone app .
The apps that can be removed, to be precise, are: Calculator , Calendar , Compass , Contacts , FaceTime , Find Out , Books , Mail , Maps , Apple Music , Notes , Podcasts , Reminders , Stocks , Tips , Apple TV , Home , Health, Voice Memos , Watch, Wallet and Weather .
To proceed, locate the icon of the app you are interested in on the Home screen of the device or in the dedicated folder of the App Library, make a long tap on its icon and tap the Remove app item from the menu that appears; finally, touch the Delete item from the further menu that opens and that’s it.
Another alternative method that you can use to remove these applications developed by Apple is through the iOS Settings panel: open the latter, touching the icon with the symbol of a gear resident on the Home screen of the device, enter the General > Space sections free iPhone and tap on the name of the app you intend to get rid of; finally, touch the word Delete app twice consecutively, to confirm its removal from the memory of your Apple device.
If you come across a system app that cannot be deleted, you can still remove it from the Home screen: the application will remain installed on the device and accessible from the App Library, however its icon will no longer appear among those immediately visible. To do this, make a long tap on the app you are interested in, press on the Delete app item and touch the Remove from Home screen item . That’s all!
Note : Deleted system applications can be re-downloaded from the App Store, just like installing any other app.
How to uninstall system apps: Windows 10 and Windows 11

The most recent editions of Windows 10 and Windows 11 allow you to delete system applications — or rather, those installed by default along with the operating system itself (e.g. Whiteboard, OneDrive, Clock, Mail and Calendar, Mixed Reality Portal, etc. ) — unnecessary for you, following the same steps as for any other application or program installed on your computer.
So, to start, right click on the Windows Start button or press the Win+X key combination on the keyboard (the Win key is the one representing the Windows logo ), click on the Settings item resident in the menu that opens and follow the most suitable procedure, based on the operating system you use.
- Windows 10 : click on Apps and features , identify the application you are interested in among those listed, press its name and then the Uninstall button twice consecutively.
- Windows 11 : click on the Installed apps item , identify the application to be deleted among those listed and press the (…) button next to it. To finish, click on the Uninstall button twice consecutively and you’re done.
Almost all system applications can be reinstalled directly from the Microsoft Store, following the classic Windows procedure .